Uploading Music to Galaxy S8 on Windows 10
By Adela D. Louie, Last updated: August 8, 2020
Samsung Galaxy S8 device is 1 of the about high-end devices that Samsung had made. And with all its absurd features, its camera is one of the best assets that this mobile device had. And if y'all are one of the users of this amazing device, then probably by now you have taken a lot of photos.
However, you want to make sure that the photos you have taken will be kept safe and transferring them to your figurer is one way that y'all tin call back of. Not simply that yous can continue your photos safe, but y'all tin also free upwards some space on your Samsung Milky way S8 device which will let you to accept more photos.
But the thing is, y'all practise not know how yous tin transfer them over to your PC. But do not worry because, in this article, we are going to show you how to transfer photos from Samsung Galaxy S8 to computer about easily and conveniently possible.
Part ane: How to Transfer Photos from Samsung Milky way S8 to Computer - The All-time WayPart 2: Other Ways On How to Transfer Photos from Samsung Galaxy S8 to ComputerPart three: Let'south Wrap It Upwards
Part 1: How to Transfer Photos from Samsung Milky way S8 to Calculator - The Best Way
How do I transfer pictures from my Samsung phone to my computer? This method is considered to exist the best and the near user-friendly manner for yous to transfer photos from your Samsung Galaxy S8 device to your calculator, S7, S10 and other devices are also immune. And this method includes having information transfer software on your calculator. And with that, the all-time one that yous should utilise is no other than the FoneDog Phone Transfer.
It is considering the FoneDog Phone Transfer is one easy tool yous can utilise for you to transfer your photos among any other devices such as to your computer, to another Android device, or an iOS device. Non just that, merely the FoneDog Phone Transfer can also transfer other information aside from your photos which includes your messages, contacts, videos, and as well as your music.
Then with that, you can easily transfer your photos from your Samsung Galaxy S8 to your computer using the FoneDog Telephone Transfer. Also, you can get to relish its other features such as its complimentary ringtone maker and its HEIC converter for your photos which can help you in converting them to a JPG format and PNG format.
And to know how to transfer photos from Samsung Milky way S8 to computer use the FoneDog Phone Transfer, here is a quick step past stride method that you can easily follow.
Pace one: Become the Plan Installed
Go to the FoneDog website and then download the Phone Transfer. Then install it on your computer. In one case done, proceed with the next step.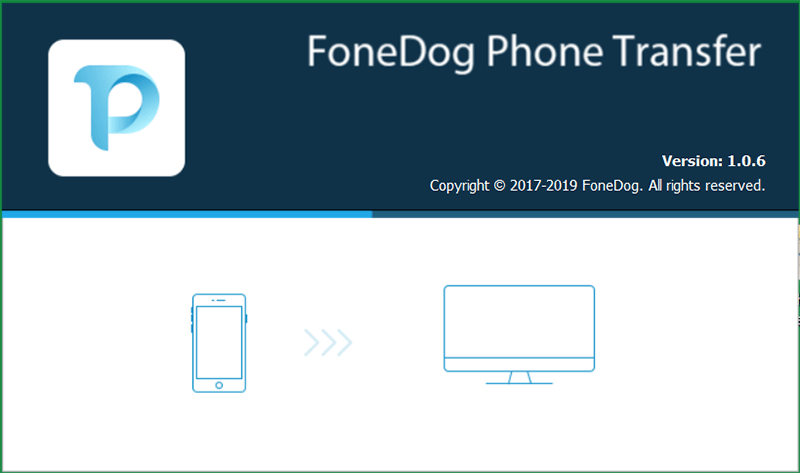
Step 2: Attach Samsung Galaxy S8 to Computer
After installing the FoneDog Telephone Transfer on your estimator, go ahead and open the plan. Then have your Samsung Milky way S8 connected to your figurer using your USB cable. The FoneDog Phone Transfer will so exist able to recognize your device and will show you details nigh it.

Step 3: Choose Photos from File Category
Then, on the left side of your screen, at that place is a list of file types that the FoneDog Telephone Transfer supports. And from that list, this includes your photos. So only just click on Photos from the list and continue with the next footstep.

Footstep four: Choose Photos to Transfer
Then once you click on the Photos category , all the items that it contains will then be shown on the right side of your screen. From there, yous tin choose which photos you like to transfer from your Samsung Milky way S8 device to your computer. All you have to do is to click on each photo that yous choose.
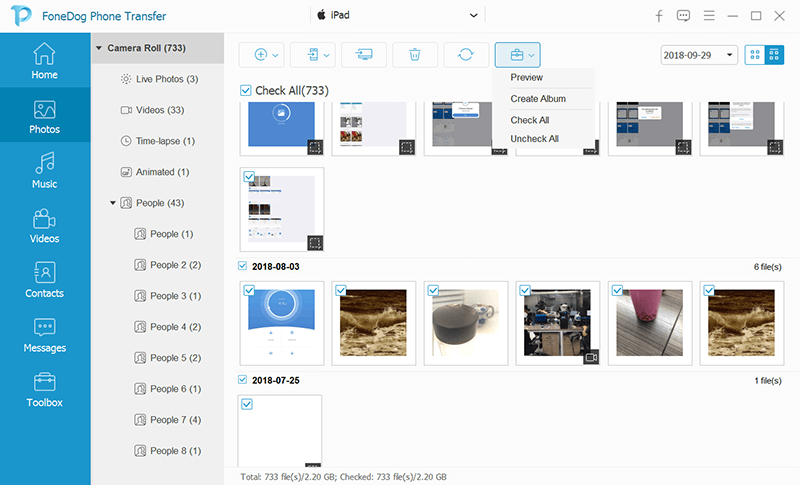
Step 5: Transfer Your Photos to PC
And once that you are done choosing all the photos that you would like to transfer to your figurer from your Samsung Galaxy S8 device, then it is fourth dimension for you to complete the whole process. All you need to do at present is to click on the Consign to PC push from the carte bar at the elevation of your screen. And so all the photos that y'all have chosen will be transferred over to your computer.

NOTE : You tin can make utilise of the HEIC converter that comes with the FoneDog Phone Transfer if yous wish to convert your photos to JPG or PNG format.
People Also ReadHow to Recover Deleted Photos from Android Gallery [2019 Update]Solved! Solutions on How to Backup Photos to iCloud
Part 2: Other Means On How to Transfer Photos from Samsung Galaxy S8 to Computer
There are also some other means on how to transfer photos from Samsung Milky way S8 to computer that you tin can make use of. And hither are some of them.
Method #one: Using USB
Using your USB cable is considered to exist one of the easiest means for you to transfer your photos from your Samsung Milky way S8 to the computer. So with that, here are the steps that yous will be needing to follow.
Footstep 1 : First is that you have to connect your Samsung Milky way S8 to your computer using your USB cable.
Step 2 : If this is the get-go time that you are connecting your Samsung Galaxy S8 to your computer, then it will automatically download and install the driver that it needs.
Step 3 : Then a pop-up message will testify up on your Samsung device. And with that, all you lot accept to do is to tap on Let access to device information for you to grant the access.
Step four : And then, become ahead and launch the File Explorer on your reckoner so you will be able to run across your Samsung Milky way S8 connected. From here, y'all can now make apply of the File Explorer for you to have access to the content of your device which includes your photos. And those photos tin be found under your DCIM folder.
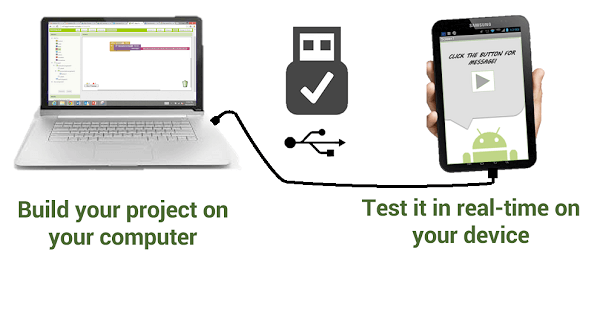
Method #2: Using Your External SD Card
If your Samsung Galaxy S8 device happens to accept an external SD or a micro SD carte du jour, then using this method is one way for you to transfer photos from your Samsung Galaxy S8 to an external hard bulldoze without USB. At that place are also some laptops wherein they have a built-in SD card but most of the computers don't have information technology. So with that, you will be needing an adapter for you lot to connect your SD bill of fare to your calculator.
And so if you have an adapter that y'all can use, then all yous need to do is to insert your SD card to the adapter and connect it to your calculator . Then from in that location, you will be able to see your external hard drive and one time you click on it, you volition be able to come across your photos.
From there, yous can choose the photos that you desire to transfer from your Samsung Galaxy S8 device to your figurer. It is as simple as that.
Method #3: Using Bluetooth
Since your Samsung Milky way S8 device comes with a Bluetooth feature that you can use to transfer any data from one device to another including your calculator. Still, what you lot will be needing hither is a computer that has Bluetooth features every bit well for you to use this method in transferring your photos from your Samsung device. And so if you have a computer that has a Bluetooth characteristic, then this method is for you lot.
And then the very first thing that yous need to practise is to open the Bluetooth connexion on your Samsung Milky way S8 device . You can turn on the Bluetooth connection on your Samsung device by using the notification panel or you can go to the Settings app and turn on the Bluetooth feature of your Samsung device. And once that you are done with this, here are the next steps you need to follow.
Stride ane: On your reckoner, become ahead and launch the Action Center panel. You can press both the Windows fundamental + A for you lot to open it.
Step 2: So, from the Activeness Middle, go ahead and turn on your Bluetooth feature .
Step 3: And and so, go ahead and launch the Start Carte so look for your Bluetooth settings .
Step 4: Then, you will be able to see a list of Bluetooth connections. And then from there, go alee and choose your Samsung device and Pair with it.
Step 5: After that, you volition be able to see several codes that will appear on your Samsung device and your figurer. Check if those codes are the same. And if they are, go ahead and simply tap on the Yes button on your Samsung device and click OK on your Samsung device.
Step 6: And one time that y'all have paired both devices, go ahead and click on the Send or receive files using Bluetooth and and then click on Receive files.
Step 7: And on your Samsung Milky way S8 device, go to the My Files and then choose all of the photos that you would like to transfer from your Samsung Galaxy S8 device to your figurer. Then go ahead and click on the Share button and then select Bluetooth as a mean of the transfer. After that, go ahead and choose your computer as the receiver of your photos.
Stride 8: And then once that the transferring of your files is washed, merely become alee and click on the End button .
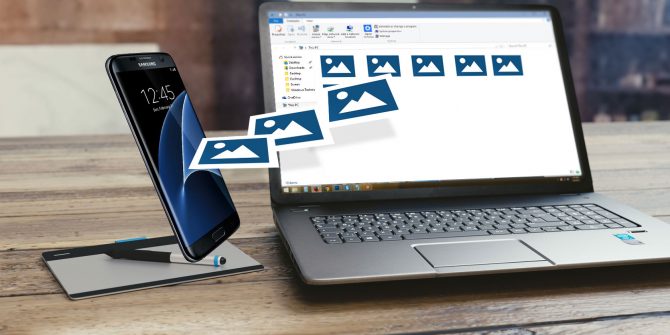
Method #4: Using your FTP through Wi-Fi
The FTP or the File Transfer Protocol is one of the simplest ways for you to transfer any files using your internet through the server which is your Samsung Milky way S8, and the client which is your estimator as the receiver. And for you to be able to do this, you will be needing to become an application that will let your device to become your server and the FTP software that will permit you connect your PC to your device.
And once that you were able to set up both your Samsung Galaxy S8 device and your computer, so you lot can begin transferring your photos. And with that, here is what you will be needing to do side by side.
Step ane: Go ahead and launch the Wi-Fi FTP server and so choose the Start button . And and then let the permission if it volition enquire you.
Step two: Bank check your Server URL, Password, and your UserID and then brand use of them for you to connect the details on your FTP client.
Step iii: In one case that yous were able to connect both devices, you tin can then browse whatever the content of your Samsung Galaxy S8 device is using the FTP customer. And from at that place, go to your DCIM folder and then look for your photos.
Stride 4: Subsequently that, go alee and brand use of your FTP client for y'all to be able to download the photos that you lot want to your computer from your Samsung Galaxy S8.
Method #5: Using Your Cloud Storage
Cloud storage is one method that you tin can use for you to motility any files that you have on your Samsung device to your computer. However, this method only offers you a limited amount of space and y'all may find a difficult fourth dimension when transferring your huge size of albums. Nevertheless, you can withal apply it for you to practise the process.
And then the first thing that you will be needing to do is to for y'all to fix a gratuitous account on one cloud storage tool. And with that, your Google Bulldoze is ane of the all-time options that you can use. And so, y'all accept to install the Google Bulldoze app on both of your Samsung Galaxy S8 devices and your computer. And in one case you are done, follow the steps given below.
Pace 1: On your Samsung Galaxy S8 device, get ahead and launch your Gallery application.
Step 2: After that, go ahead and simply choose all of the images that y'all want to transfer.
Step 3: And once you lot have chosen all the photos you like, tap on the Share button and then choose Save to Bulldoze .
Step iv: So from there, go alee and choose on Google Drive account that you take set upwardly and and then choose the destination folder you want and then tap on Salve.
Step 5: From hither, you have to wait until the syncing process is complete.
Pace 6: Then go to your figurer so open the Google Drive application. From there, you volition exist able to see all of the photos that you lot have transferred from your Samsung Milky way S8 device. And so you can take the option to download those photos to your computer.
Function three: Allow'south Wrap It Up
Equally you lot tin see, there are a lot of means on how to transfer photos from Samsung Galaxy S8 to reckoner wirelessly. All you lot have to do now is to choose which of those methods will suit what you lot need and which of them is easier and convenient for you to use.
Source: https://www.fonedog.com/phone-transfer/how-to-transfer-photos-from-samsung-galaxy-s8-to-computer.html
0 Response to "Uploading Music to Galaxy S8 on Windows 10"
Post a Comment